Bahan-Bahan yang diperlukan untuk melakukan
penginstallan :
Ø File
iso Windows XP
Ø Virtual
Box atau VMWare
Ø Ultra
ISO atau sejenisnya (Untuk compress file ke *.iso)
Ø Driver
windows XP (jika diperlukan)
Ø Kesabaran
dan ketelitian
Ø Juga
secangkir kopi hangat untuk menemani anda agar tidak bosan J
Adapun tahap-tahapnya adalah sebagai berikut :
1. Tahap
Pertama yaitu menambahkan Installan Driver ke Windows XP
Extract
file iso Windows XP,
Disini saya akan
menambahkan Installan Driver ke Windows XP dengan cara memasukan manual ke
dalam CD installan.
Setelah
memasukan Installan driver ke CD Installer Windows XP, Jadikan folder Windows
XP yang telah diekstract tadi menjadi file berekstensi *.iso dengan Ultra ISO
atau sejenisnya.
2. Tahap
Kedua Membuat Virtual Machine di Virtual Box
·
Buka Virtual Box atau VMWare (disini
saya menggunakan Virtual Box)
·
Klik New
·
Isi Nama terserah kalian, lalu Pilih
Type Windows dan Version Windows XP.
Kemudian klik Next
·
Akan muncul tampilan seperti ini
Isi dengan size yang
direkomendasikan, contoh 192 MB.
·
Kemudian klik next lagi, pilih “Create a
virtual harddisk now”, tanpa tanda kutip
·
Kemudian klik Create dan akan muncul
seperti ini, lalu pilih yang VDI (VirtualBox Disk Image)
Klik next lagi
·
Lalu muncul seperti ini , pilih
“Dynamically Allocated” , tanpa tanda kutip
Klik next
·
Akan muncul seperti ini, lalu setting
seperti dibawah ini. Kemudian klik Create, dan Virtual
Machine sudah dibuat
·
Lalu pilih tab Setting
·
Klik tab Storage, Lalu isi yang empty dengan file iso
Windows XP kita, lalu klik Ok
·
Terakhir klik Start
3. Tahap
Ketiga Penginstallan Windows XP di Virtual Box yang sudah dibuat tadi
Diatas ada 3 pilihan, yaitu :
S = Specify
Additional Device
Enter = Continue
F3 = Exit
Kita
pilih yang Enter dengan menekan tombol Enter untuk melanjutkan penginstallan
v Lalu
muncul tampilan seperti ini
Disini kita kembali dihadapkan dengan tiga pilihan
tadi, yaitu :
Enter = Continue
R = Repair
F3 = Exit
Kita pilih yang Enter
dengan menekan tombol Enter untuk melakukan penginstallan.
v Lalu
muncul tampilan seperti ini
Diatas
ada 3 pilihan, yaitu :
F8 = I agree
ESC = I do not agree
Page Down = Next Page
Kita pilih yang F8
dengan menekan tombol F8 untuk menyetujui Licensi Agreement Windows XP
v Lalu
muncul tampilan seperti ini
Disini
kita akan membuat partisi baru dengan menekan tombol C
Dan
muncul tampilan seperti ini
Lalu
isi yang Create partition of size menjadi 5000 atau 5mb
Kemudian
tekan Enter
Lalu
akan kembali ke tampilan sebelumnya
Pilih
partition yang baru dibuat “C: Partition1 [New <Raw>] 4997 MB…”
Tekan
tombol Enter
v Lalu
muncul tampilan seperti ini
Pilih yang “Format the
partition using NTFS file system (quick)”Kemudian tekan tombol
Enter
v Tunggu
hingga prosesnya selesai
Jika sudah selesai maka
computer anda akan minta reboot (restart)
Tapi bukan Komputer
yang anda gunakan, melainkan Virtual Machine yang
sedang dijalankan di
Komputer anda melalui VirtualBox.
Contohnya seperti ini
Ada bacaan Restarting
computer dibawah kiri
v Jika
sudah direstart maka akan muncul tampilan seperti ini, ini akan berjalan
otomatis dan tunggu hingga bar prosesnya penuh
v Jika
sudah terisi penuh maka tampilan akan seperti ini
Untuk melakukan setting Regional
and Language klik “Customize”
Jika ingin melewati klik Next
Disini saya melakukan setting
Regional and Language
Lalu muncul seperti ini
Kalau sudah klik Ok kemudian klik
Next
v Lalu
muncul tampilan seperti ini
Isi Nama dan Organization terserah
kalian.
Jika sudah klik Next.
v Lalu
muncul seperti ini, pihak Microsoft meminta kita mengisi Product Key
Jangan khawatir dan jangan langsung
cari di google ataupun sejenisnya
Karena saya akan langsung
memberikannya :
XP8BF-F8HPF-PY6BX-K24PJ-TWT6M
(Serial Original Untuk Windows XP)
V2C47-MK7JD-3R89F-D2KXW-VPK3J
(SERIAL GENUINE UNTUK
XP SP1 & XP SP2)
WRY2X-KXT8M-243WY-KQKC7-73D36
(SERIAL ORIGINAL UNTUK XP SP3)
v Jika
sudah klik next, dan akan muncul tampilan seperti ini
Disini anda akan
diperintah untuk memasukan password untuk Windows XP
Jika ingin di lewati
klik Next
v Lalu
disini kembali setting Date and Time (Hari dan Tanggal)
Disini kita akan Setting pengaturan Date
and Time
Jika ingin dilewati klik Next
v Lalu
tunggu hingga proses selesai
Jika sudah selesai maka
seperti ini, dan pilih yang Typical Setting
v Lalu
akan muncul tampilan seperti ini
Pilih Yang atas, Klik Next
v Tunggu
proses hingga selesai, sediakan kopi agar tidak bosan menunggu.
Karena proses disini membutuhkan waktu
yang cukup lama.
v Jika
sudah selesai maka akan muncul tampilan seperti ini
Tinggal klik next – next terus, sampai
tampilan seperti ini
Isikan nama kalian..
Dan terserah kalian ingin membuat berapa
user di Windows XP tersebut.
Setelah klik next, kemudian terakhir
klik Finish
Selesai
v Inilah
hasil akhirnya …
Atau download file docx nya disini
Semoga Bermanfaat
















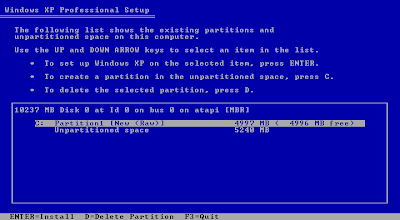




















0 komentar:
Posting Komentar
Tolong kalau komentar pake bahasa yang sopan ya... :)